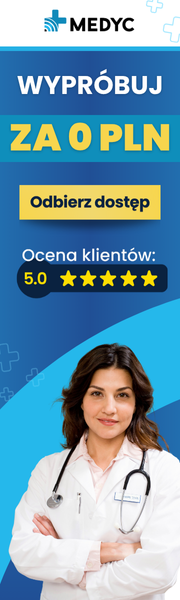Aktualności:
Aktualna wersja KS-PPS: 2025.02.2.0 z dnia 2025-07-25
Monitoring temperatury w lodówkach medycznych
Kontakt redakcja@forumpps.pl
Jesteśmy na Facebooku, dołącz do nas!
16 Lecie Forumpps.pl
|
Strony: [1] Do dołu
0 użytkowników i 1 Gość przegląda ten wątek. Strony: [1] Do góry
|
|
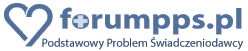






 Gości: 435
Gości: 435 Ukrytych: 0
Ukrytych: 0 Użytkowników: 1
Użytkowników: 1 Użytkownicy online:
Użytkownicy online: